- Buka file image dengan tekan ctrl+o. lalu pilih gambar yang akan dijadikan obyek.
- kemudian, sebelum mengeditnya, terlebih dahulu kita buka lock filenya. File yang terkunci ditandai dengan gambar gembok yang ada di box layers. Untuk membukanya, kita hanya perlu meng-klik 2 kali. Kemudian muncul kotak dialog new layer. Pilih ok.
- Lalu klik kanan pada file tersebut, pilih duplicate layer untuk menggandakan file. Ini ditujukan agar kita bisa meng-edit file duplikasinya tanpa mengubah apapun dari file aslinya.
- Lalu klik filter pada menubar. Kemudian pilih efek artistic dan klik colored pencil. Namun, kita tidak akan memakai efek tersebut. Yang akan kita gunakan ialah efek cutout. Maka klik cutout maka akan tampil gambar seperti ini. kemudian aturlah number of levels,edge simplicity, dan edge fidelity seperti dibawah ini.

- Lalu klik new layer pada ikon dibawah untuk menambahkan layer efek. Setelah itu pilih efek poster edges dan aturlah settingannya seperti berikut ini.
7. kemudian klik new layer lagi pada ikon dibawah untuk menambahkan layer efek. Setelah itu pilih efek film grain dan aturlah settingannya seperti berikut ini.
8. setelah itu, untuk memperhalus hasil editan, kita perlu menyamakan beberapa warna yang ada disekitar area obyek agar terlihat lebih bagus. Maka, kita akan menggunakan clone stamp tool yang ada pada tool bar. Tool ini berfungsi untuk menyamakan warna dengan patokan warna yang kita inginkan.
9. setelah kita klik clone tool tersebut, pilihlah brush yang akan kita gunakan. Untuk memperhalus warna, gunakan softh brush.
10. untuk contohnya, lihat gambar dibawah ini. kita menginginkan bila warna corak coklat yang ada pada gitar tidak ada, maka pada daerah disekitar itu kita perlu mewarnainya dengan warna yang senada dengan warna dasarnya. Maka, piih warna tersebut dengan menekan alt lalu klik pada warna yang akan kita jadikan patokan. Untuk lebih jelasnya lihat gambar dibawah ini. tanda
 berarti kita bisa memilih warna seperti apa yang akan kita jadikan patokan.
berarti kita bisa memilih warna seperti apa yang akan kita jadikan patokan.11. setelah itu, kita bisa mewarnai dengan warna yang sama dengan patokan kita. Perlu dicatat, patokan tersebut juga akan berpindah tempat ketika kursor kita juga berpindah. Dan tentu saja patokan warnanya mengikuti kursor kemanapun bergerak. Jadi pada intinya, kita mewarnai dengan warna yang ada tanda + nya. Missal. Jika tanda + berada di warna jitam, maka brush kita juga berubah warna menjadi hitam. Untuk lebih jelasnyalihat pada gambar berikut ini.
12. lakukan hal yang sama di daerah sekitar wajah dan lainnya. Maka berikut ini adalah hasil perbandingan gambar yang sebelum di perhalus warnanya, dengan yang sudah diperhalus.
13. dan berikut ini hasil akhirnya
well, selamat mencoba!
kalo misalnya belum jelas.. silahkan bertanya di box comment. ingat! malu bertanya, sesat di akhirat..
wkwkwkwkw 😀
ciao!
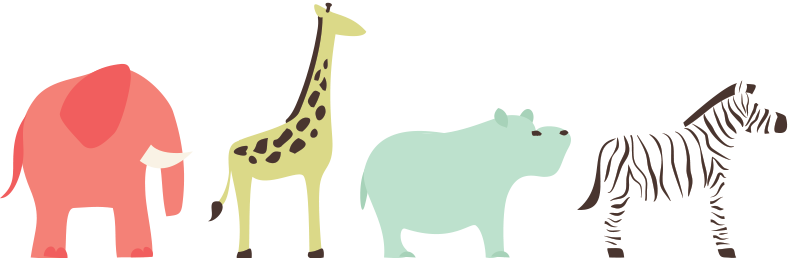










hoiiiii ayo mbalekkk
iyyyooooo